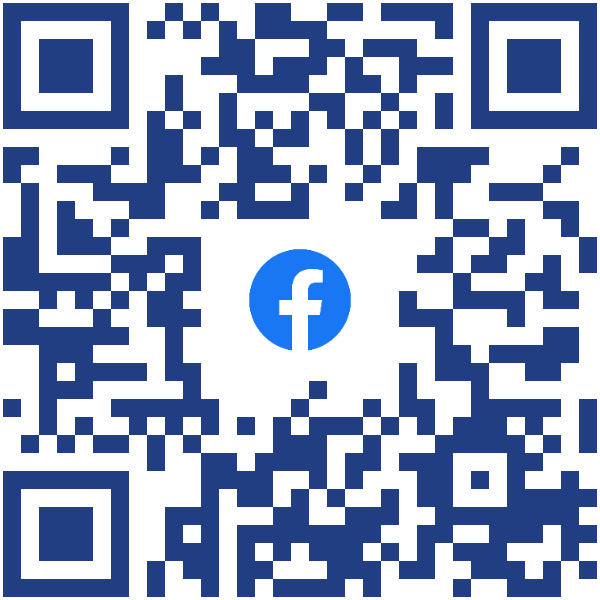Trader đang cần một công cụ để quản lý các danh mục đầu tư, nơi mà Trader có thể theo dõi tất cả các mã giao dịch với một nền tảng duy nhất.
TradingView là giải pháp tốt nhất hiện nay cho Trader.
TradingView là gì?
TradingView là được biết đến là nền tảng cung cấp biểu đồ, công cụ phân tích, giao dịch trực tuyến, ngoài ra nó cũng hoạt động như một mạng xã hội kết nối những nhà giao dịch, nhà đầu tư.
TradingView cung cấp hệ thống các biểu đồ rất đa dạng bao gồm cổ phiếu, ngoại hối, chỉ số, tiền điện tử …
Điều tuyệt vời là nó hỗ trợ mọi thiết bị máy tính, máy tính bảng, điện thoại cho phép đồng bộ hóa dữ liệu. Nếu Trader thực hiện các thay đổi trên một thiết bị thì các thiết bị còn lại cũng sẽ nhận được sự thay đổi đó.
Trader có thể sử dụng TradingView ở mọi lúc mọi nơi.
TradingView có khả năng tùy biến cao, tốc độ nhanh và trải nghiệm mượt mà trên các thiết bị.
Hiện tại, TradingView đã phát hành phiên bản TradingView Desktop hỗ trợ rất tốt cho Trader có nhu cầu sử dụng nhiều màn hình.

Những điều cần biết về TradingView:
TradingView kiếm tiền hầu hết chỉ thông qua phí đăng ký hàng tháng và quảng cáo. Nó không phải là sàn giao dịch chứng khoán, cổ phiếu, ngoại hối…
Nó không tạo ra biểu đồ, dữ liệu từ các sàn giao dịch được TradingView phát triển, xây dựng, cải tiến để cung cấp dịch vụ tốt nhất cho người dùng.
Nó tạo ra mạng xã hội để người dùng có thể chia sẻ các ý tưởng, phương pháp giao dịch cho cộng đồng, vì vậy nó không chịu trách nhiệm nếu Trader mất tiền khi thực hiện các ý tưởng đó.
Các gói thuê bao của TradingView
Ngoài gói miễn phí (basic) thì TradingView còn cung cấp 3 gói trả phí đó là Pro, Pro+, Premium.
Các chức năng bổ sung được liệt kê trong bảng sau:
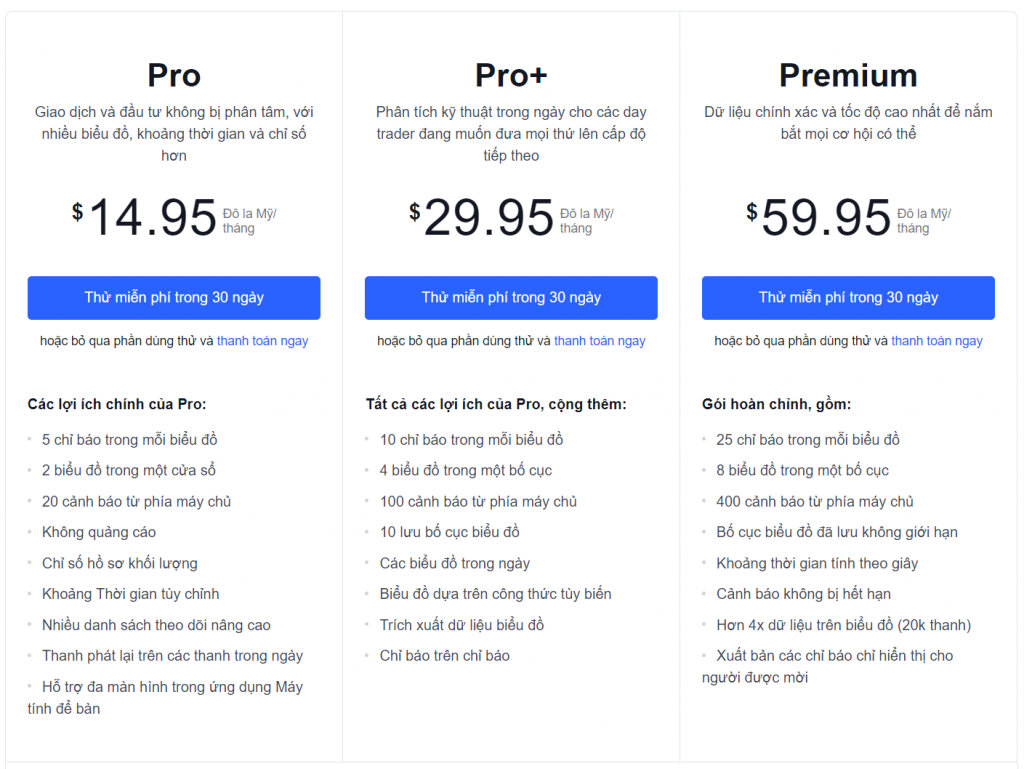
Nhìn chung các gói trả phí đem tới trải nghiệm tốt hơn cho người dùng. Đặc biệt là không bị làm phiền bởi các banner quảng cáo.
Tùy thuộc vào nhu cầu, nếu Trader dùng gói trả phí nên thanh toán theo năm và thực hiện thanh toán trong ngày Black Friday hàng năm để tiết kiệm chi phí.
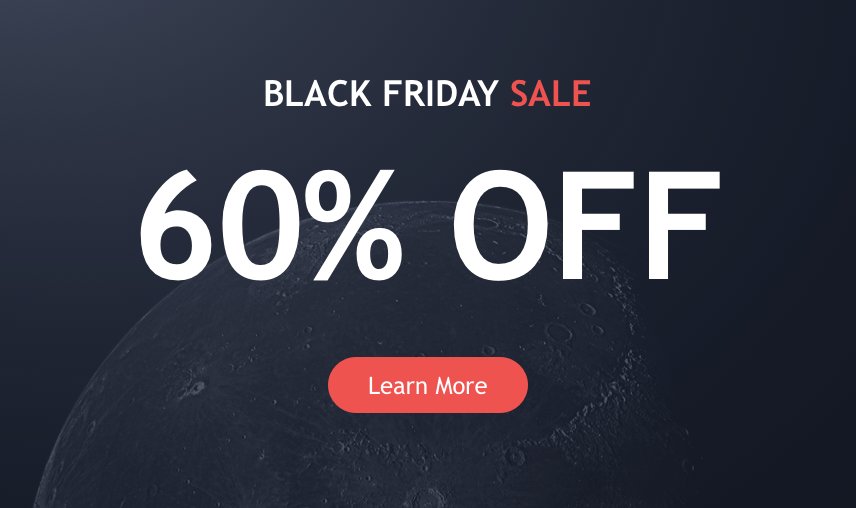
Hướng Dẫn Sử Dụng TradingView
Đầu tiên để sử dụng TradingView, ta cần mở một tài khoản:
Sau đó ta kéo xuống tìm và nhấp vào ô “Dùng thử miễn phí gói cơ bản”.
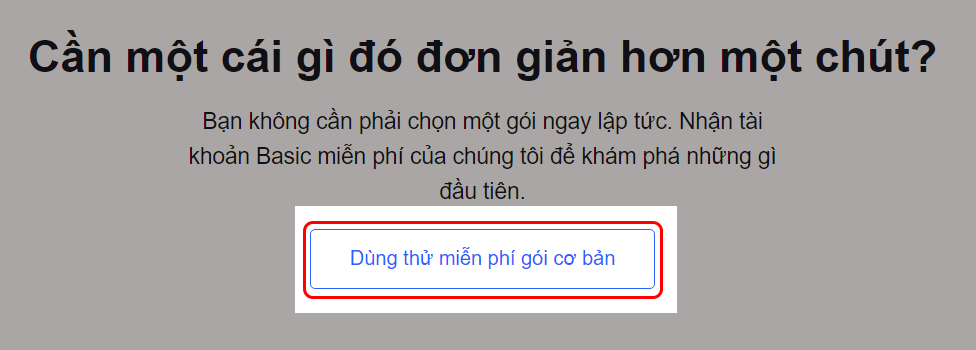
Sau khi ta nhấn vào “dùng thử” sẽ chuyển đến giao diện sau:
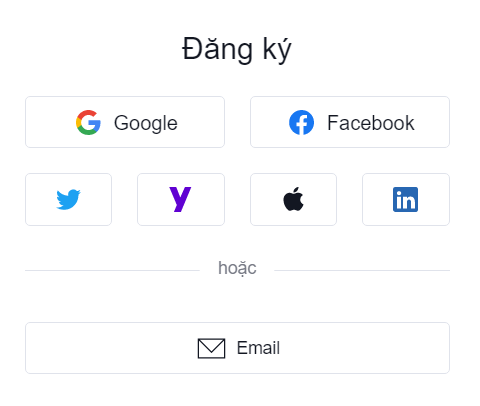
Tại đây, ta lựa chọn đăng ký qua một trong số các tài khoản sau: Google, Facebook, Twitter, Yahoo, Apple, Linked In hoặc đăng ký qua email.
Nếu đăng ký qua mail, ta cần vào hộp thư thực hiện thao tác xác nhận để hoàn thành việc tạo tài khoản.
Sau khi đã tạo tài khoản xong, ta nhấn vào tab “biểu đồ” để bắt đầu sử dụng:

Giao diện biểu đồ mặc định như sau:
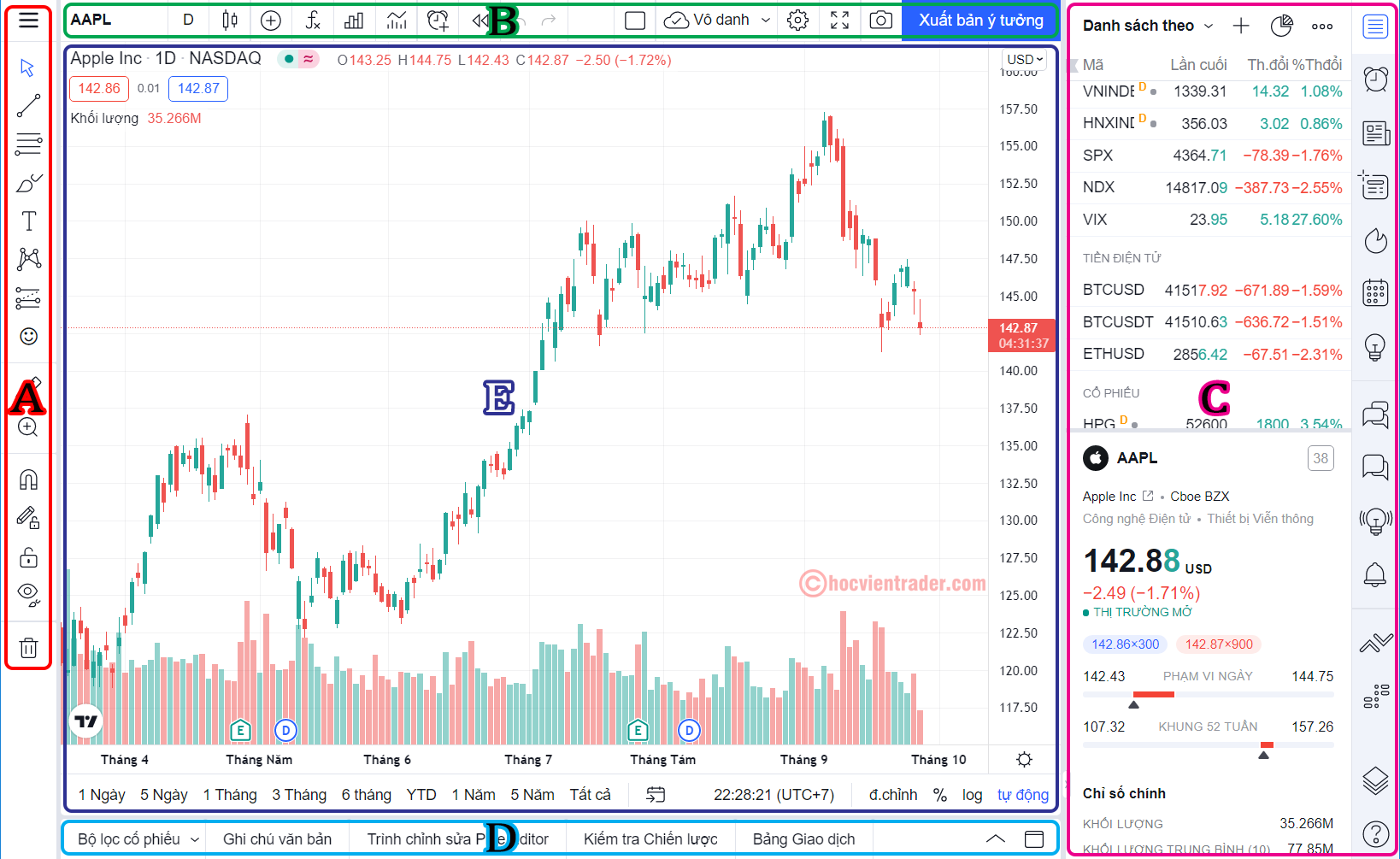
Có thể ta sẽ gặp chút bối rồi khi lần đầu tiên nhìn thấy giao diện biểu đồ trên TradingView.
Đừng lo lắng, sau bài hướng dẫn này ta có thể dễ dàng tùy chỉnh giao diện theo sở thích của mình.
Nhìn vào hình trên, giao diện được chia làm 5 vùng chính là A,B,C,D,E được phân chia bằng các đường bao có màu sắc khác nhau.
Giờ chúng ta sẽ đi vào chi tiết từng vùng.
Vùng A – Vùng Bên Trái
Đây thanh công cụ chính, chứa toàn bộ công cụ phân tích và hỗ trợ phân tích biểu đồ gồm các tùy chọn: con trỏ chuột, đường xu hướng, Fibonacci, ghi chú, thêm văn bản, biểu tượng,..
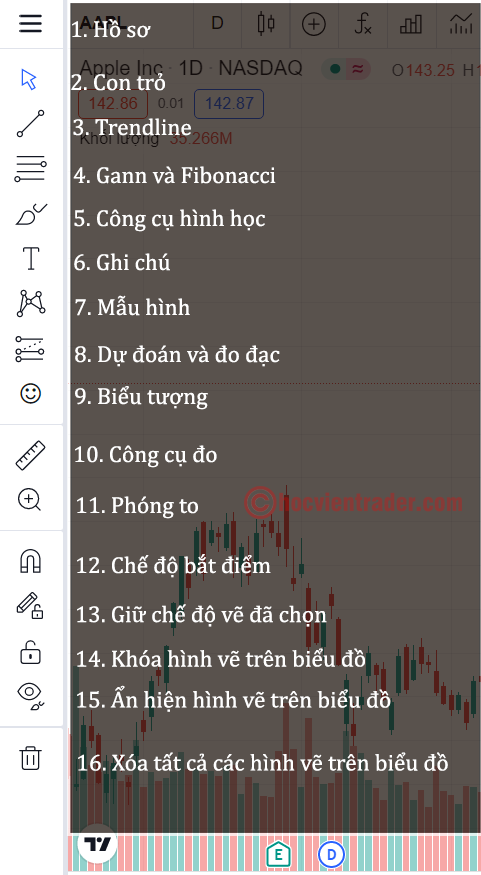
Bằng cách nhấp chuột vào từng biểu tượng trên thanh sẽ mở ra các đầy đủ các tùy chọn.
1. Hồ sơ
Nút đầu tiên trên cùng có biểu tượng 3 gạch ngang bao gồm các cài đặt về tài khoản, thông báo, thay đổi giao diện sáng tối, đăng xuất.

2. Con trỏ
Ta có thể lựa chọn các loại con trỏ chuột khác nhau tại đây.
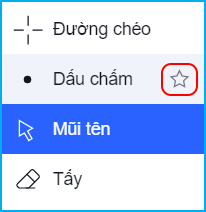
Bao gồm: Con trỏ chuột đường chéo, dấu chấm, mũi tên và tẩy.
Nhấn vào biểu tượng ngôi sao để đưa công cụ vào mục yêu thích.
3. Các công cụ đường xu hướng
Tại đây chứa các công cụ vẽ Trendline, đường ngang, đường dọc, kênh giá…
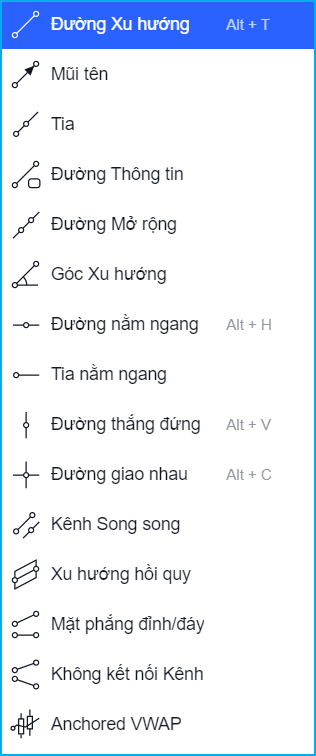
Ta có thể dùng đường thẳng, đường thẳng có mũi tên, đường thẳng có thông tin góc nghiêng để xác định đường xu hướng.
4. Các công cụ Gann, Fibonacci, Pitchfork
Tại đây chứa các công cụ phân tích theo trường phái Grann và Fibonacci, Pichfork.
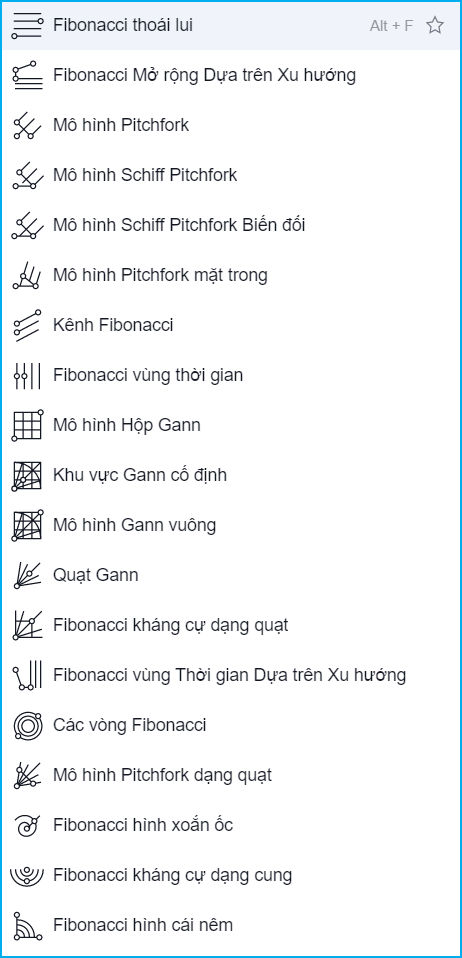
Ngoài Fibonacci thoái lui và mở rộng thì ở đây còn có rất nhiều công cụ Fibonacci khác như: Fibonacci vùng thời gian, hình xoắn ốc, dạng cánh cung, hình cái nêm.
5. Công cụ hình học
Công dụng vẽ hình chữ nhật, elip, tam giác, đường cong…
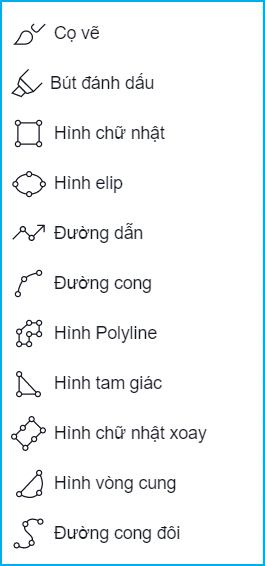
6. Công cụ chú thích
Công dụng là chú thích trên biểu đồ, có rất nhiều kiểu chú thích để ta lựa chọn.
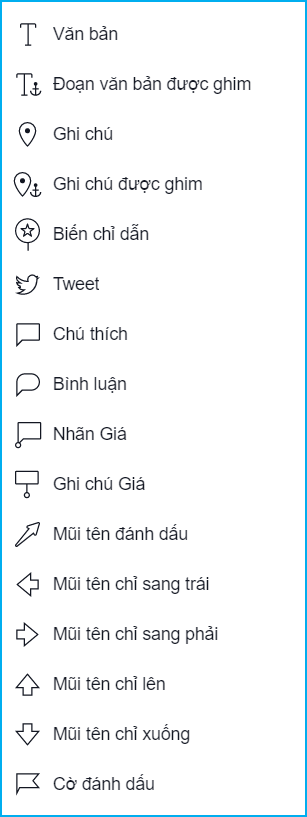
7. Công cụ vẽ các mẫu hình
Công dụng vẽ mẫu hình ABCD, mẫu hình tam giác, mô hình vai đầu vai, mô hình tam giác hay vẽ sóng Elliott…
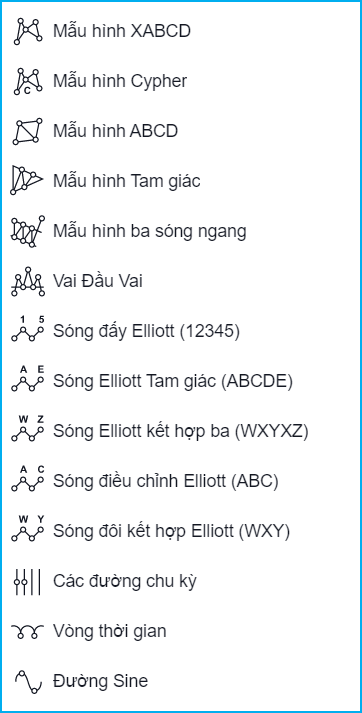
8. Công cụ dự đoán và đo đạc
Công dụng mô phỏng giao dịch mua lên, bán xuống, đo đạc biên độ giá, đo thời gian.
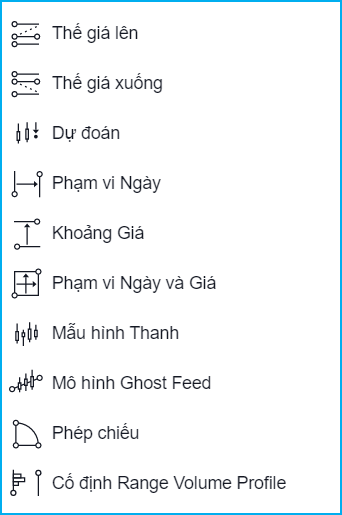
Với công cụ thế giá lên, thế giá xuống hỗ trợ mô phỏng kế hoạch giao dịch hoặc ghi nhật ký giao dịch rất tốt.
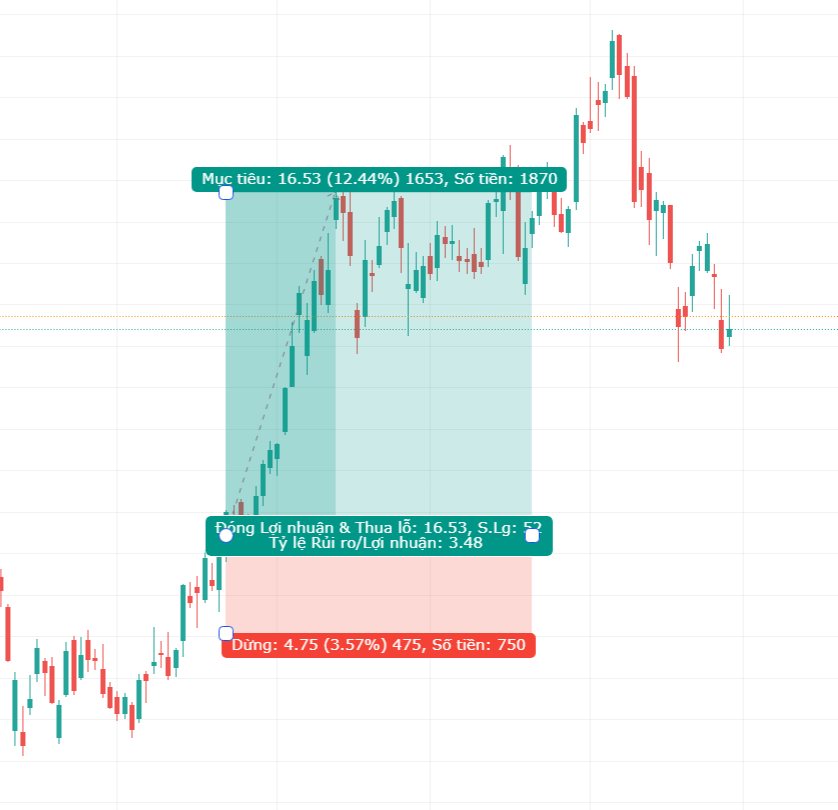
Lưu ý: Các công cụ từ mục 2 đến mục 8, ta có thể gắn sao để thêm vào thanh công cụ yêu thích.
9. Biểu tượng
Tại đây cung cấp đa dạng các biểu tượng để ta chèn vào biểu đồ.
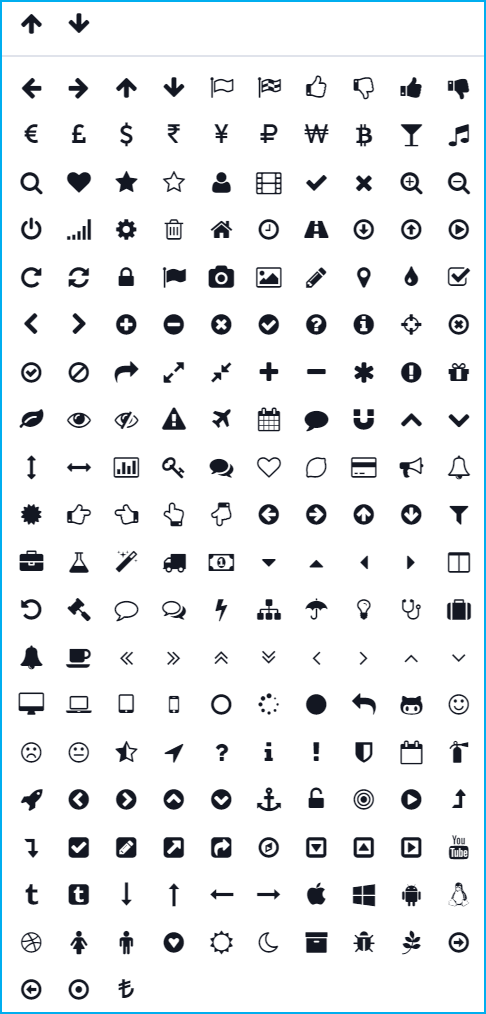
10. Công cụ đo lường
Giúp ta đo cùng một lúc khoảng thời gian và biên độ giá trên biểu đồ.
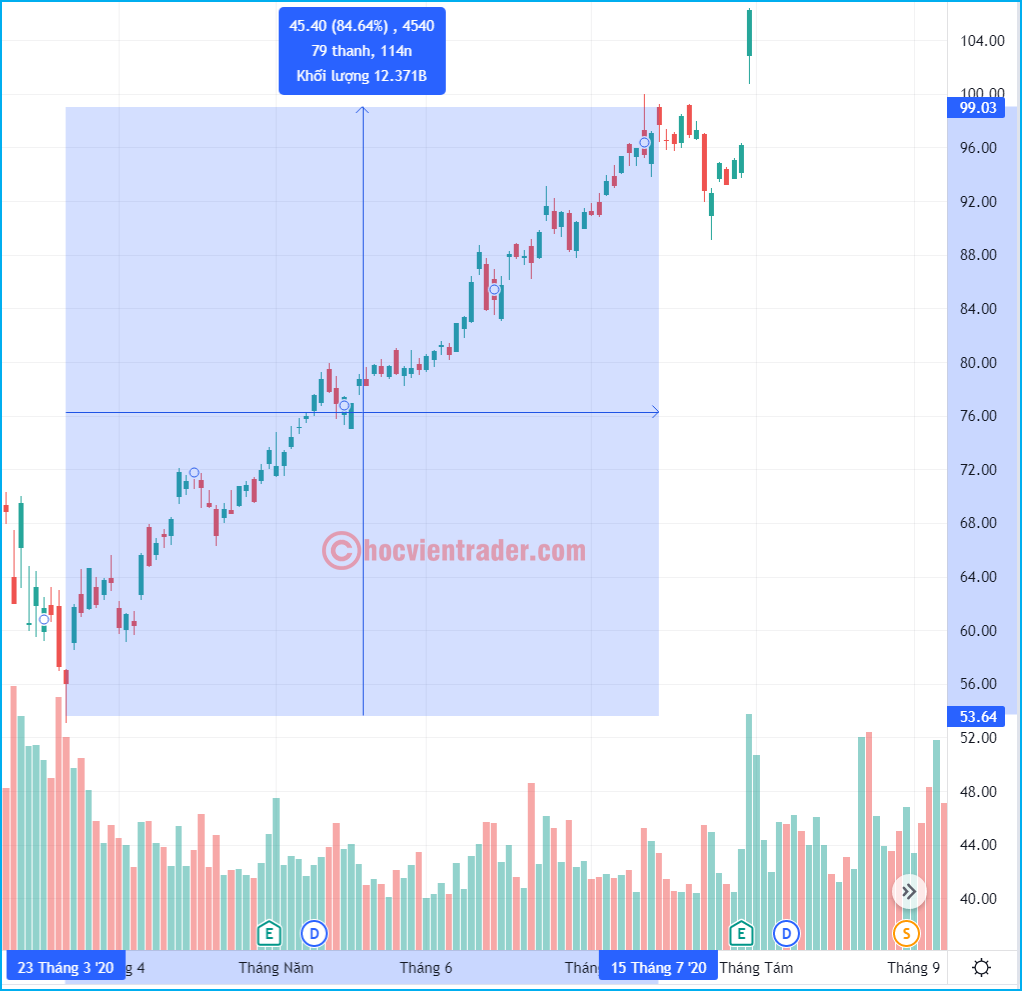
Ví dụ trên, ta dễ dàng biết được thị trường tăng 45.40 điểm từ mức giá 53.64 đến 99.03 trong thời gian là 79 thanh giá ngày tương đương 114 ngày (do tính cả các ngày thị trường đóng cửa ).
Công cụ rất hữu ích trong việc tính toán khoảng thời gian để đạt được mức tăng trưởng theo kỳ vọng.
11. Phóng to
Công dụng là phóng to, thu nhỏ vùng chọn trên biểu đồ.
12. Chế độ bắt điểm
Bật chế độ này khi vẽ nó sẽ giúp bắt vào các điểm giá mở cửa, cao nhất, thấp nhất, đóng cửa của nến gần nhất.
13. Giữ chế độ vẽ đã chọn
Nút này giúp giữ chế độ vẽ đã chọn, giả sử ta vẽ Trendline nếu bật chế độ này lên thì ta không phải chọn lại công cụ để vẽ các đường Trendline tiếp theo.
14. Khóa hình vẽ trên biểu đồ.
Công dụng là cố định các hình vẽ trên biểu đồ, giúp ta không phải lo lắng về việc các hình vẽ bị di chuyển ngoài ý muốn.
15. Ẩn/hiện hình vẽ trên biểu đồ
Chức năng này giúp ta ẩn/hiện toàn bộ hình vẽ trên biểu đồ.
16. Xóa tất cả các hình vẽ trên biểu đồ
Chỉ cần một cú nhấp chuột vào biểu tượng thùng rác ta có thể xóa toàn bộ các hình vẽ trên biểu đồ.
Vùng B: Vùng Phía Trên
Thanh công cụ để ta chọn mã, khung thời gian cho biểu đồ, thêm chỉ báo, đặt cảnh báo và quản lý bố cục biểu đồ.

1.Mã giao dịch
Ô này sẽ hiển thị tên mã giao dịch đang được mở. Ta có thể nhấp chuột vào đây để tìm kiếm và thay thế mã khác.
2. Khung thời gian
Chức năng thay đổi khung thời gian hiển thị trên biểu đồ. Tradingview có khung thời gian ngắn nhất là 1 giây và dài nhất là 5 năm.
3. Các loại biểu đồ
Ngoài 3 loại biểu đồ cơ bản là biểu đồ đường, biểu đồ nến, biểu đồ thanh thì TradingView còn cung cấp rất nhiều loại biểu đồ khác như biểu đồ nến Hollow, biểu đồ vùng, đường cơ sở, Heikin Ashi, Renko, Kagi.

4. So sánh
Công cụ này cho phép ta có thể so sánh tương quan giữa hai hay nhiều mã giao dịch với nhau.
Ví dụ: So sánh tương quan giữa 3 cặp tiền tệ là EU, GU, UJ.
5. Chỉ báo
Đây là nút bấm để ta thêm chỉ báo (indicators).
6. Tin tức, báo cáo
Thêm nhưng báo cáo tài chính tích hợp vào biểu đồ, giúp ta nhận ra được mối quan hệ giữa biến động giá và tin tức.
7. Template
Ta có thể sử dụng mẫu chỉ báo mặc định ở TradingView hoặc tự thiết kế cho mình bằng cách thêm chỉ báo ở mục 5 sau đó lưu lại mẫu chỉ báo.
8. Cảnh báo
Công cụ này rất hữu ích nó có thể cảnh báo một mức giá cự thể, cảnh báo phá Trendline, cảnh báo khi hai đường MA cắt nhau.
Có rất nhiều loại cảnh báo để ta lựa chọn, tận dụng chức năng cảnh báo giúp tiết kiệm thời gian quan sát thị trường.
9. Phát lại
Nó thường được sử dụng kiểm tra hệ thống giao dịch.
Gói miễn phí (basic) chỉ phát lại khung thời D1 trở lên, còn gói trả phí không có giới hạn.
10. Undo redo
Thu hồi hay hoàn tác lại thao tác trên biểu đồ.
11. Chọn bố cục
Chức năng xem từ 1 đến 8 biểu đồ một lúc, được sắp xếp đúng như hình mô phỏng.
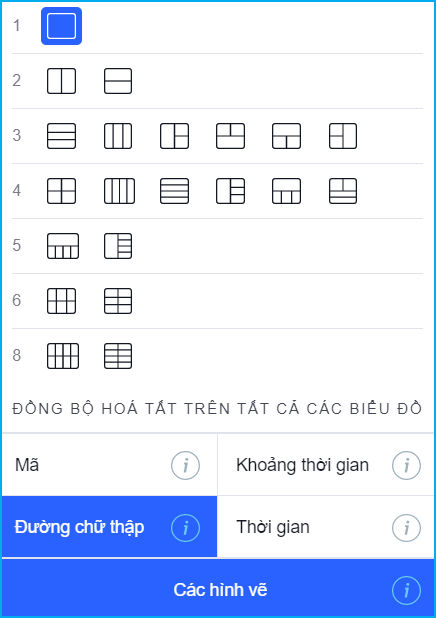
Tuy nhiên, với gói trả phí ta mới có thể sử dụng chức năng này.
12. Quản lý bố cục
Quản lý bố cục bao gồm tạo bố cục mới, đặt tên, sao chép, lưu lại.
13. Cài đặt biểu đồ
Nơi thực hiện các cài đặt giao diện biểu đồ
Phần này sẽ được đề cập chi tiết ở vùng E (vùng biểu đồ)
14. Hiển thị toàn màn hình
Chế độ này giúp mở rộng không gian xem biểu đồ.
15. Chụp ảnh biểu đồ
Chụp lại biểu đồ và lưu biểu đồ dạng file ảnh hoặc tạo link để tiện chia sẻ, lưu trữ.

16. Xuất bản ý tưởng
Chức năng xuất bản ý tưởng rất tiện dụng trong việc chia sẻ với mạng xã hội của TradingView. Nhấp vào đây ta có 2 lựa chọn chia sẻ ý tưởng bằng ảnh hoặc video.
Ta có thể để chế độ riêng tư hoặc công khai các ý tưởng xuất bản này.
Vùng C – Vùng Bên Phải Màn Hình
Thanh công cụ mở rộng
Các chức năng: quản lý danh sách và thêm mã vào danh sách đang hiển thị, ngoài ra còn có chế độ xem nâng cao, cài đặt danh sách.
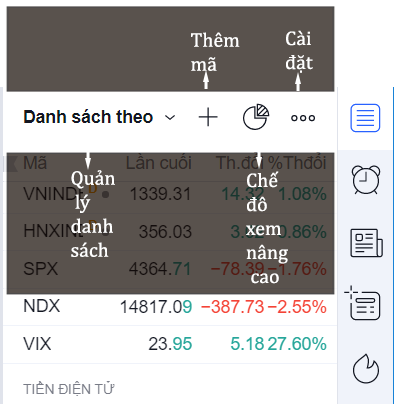
Lưu ý: Gói miễn phí chỉ tạo được một danh sách.
Thanh công cụ tùy chỉnh.
Tai đây là sẽ tìm thấy danh sách mã giao dịch, cảnh báo, dữ liệu giá trong một phiên, lịch kinh tế, mạng xã hội.
Hãy xem các nút chức năng:
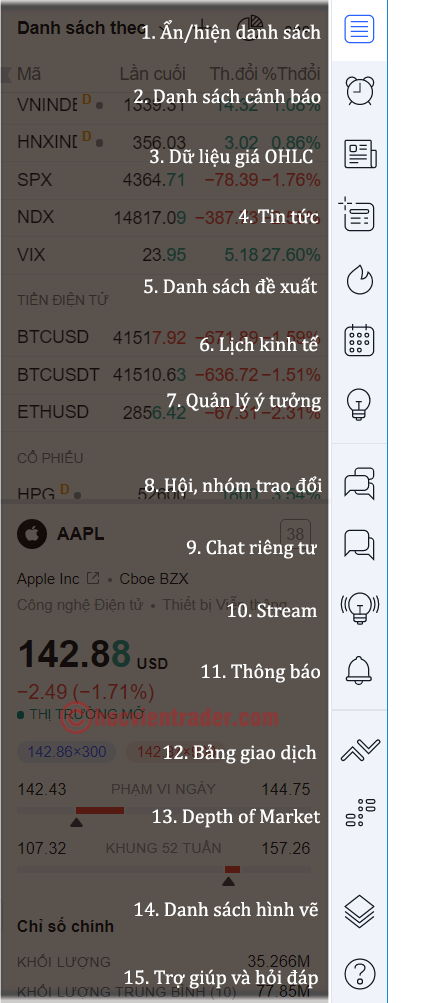
1. Chức năng ẩn hiện danh sách mã giao dịch
2. Danh sách các cảnh báo đang được thiết lập
3. Dữ liệu giá mở cửa, giá cao nhất, giá thấp nhất, giá đóng cửa.
4. Tin tức liên quan tớ mã giao dịch đang hiển thị trên biểu đồ.
5. Danh sách đề xuất của TradingView.
6. Lịch kinh tế, lịch công bố báo cáo, cuộc họp
7. Quản lý các ý tưởng đã xuất bản của Trader.
8. Hội, nhóm trên TradingView.
9. Chats riêng tư.
10. Danh sách video được livetream.
11. Thông báo.
12. Bảng giao dịch – cần phải kết nối với sàn giao dịch để thực hiện chức năng này.
13. Depth Of Market.
14. Danh sách các hình vẽ đang được sử dụng trên biểu đồ.
15. Trợ giúp hỏi đáp.
Vùng D – Vùng Phía Dưới
Là nơi ta có thể sử dụng bộ lọc, ghi chú văn bản, tạo các mã code để tùy biến theo sở thích, kiểm tra chiến lược giao dịch và giao dịch demo.

Vùng E – Vùng Trung Tâm
Đây là vùng hiển thị của biểu đồ.
Chỉ cần nhấp chuột phải vào vùng này một bảng tùy chọn sẽ hiện lên:

Ta có thể thiết lập lại biểu đồ, thêm cảnh báo, thêm vào danh sách, ghi chú hoặc xóa công cụ vẽ và chỉ báo.
Chủ đề màu sắc: sau khi thiết lập màu sắc yêu thích ta hãy lưu lại để không phải cài đặt lại lần sau.
Mục quan trọng nhất ở đây đó là phần cài đặt, khi ta nhấn vào “cài đặt” nó sẽ hiện bảng thông báo sau:
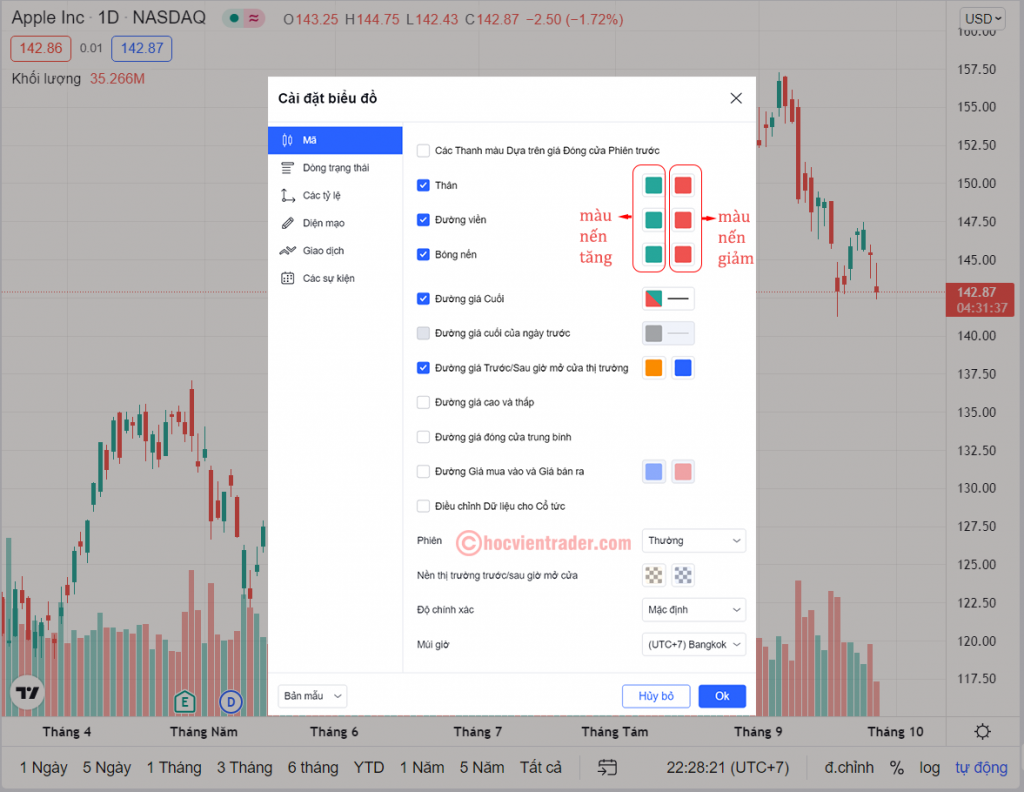
Hầu hết các tùy chỉnh giao diện biểu đồ được tìm thấy ở đây:
– Tùy chỉnh màu nến
– Ẩn/hiện đường lưới, chỉ báo, thông số, các thông tin về mã giao dịch…
Cách thực hiện được hướng dẫn chi tiết trong video sau:
Kết luận:
TradingView là nền tảng biểu đồ tốt nhất hiện nay. Có hàng triệu người dùng và ngày càng phát triển.
Tính dễ sử dụng, tính linh hoạt, các chức năng phong phú của nó sẽ là công cụ hỗ trợ đắc lực cho các nhà giao dịch và nhà đầu tư.
Hãy đăng ký để trải nghiệm những tính năng tuyệt vời của TradingView
Lưu ý: bài viết sẽ liên tục được cập nhật khi TradingView có những thay đổi.